반응형
SUMIF, VLOOKUP, 피봇테이블을 이용하여 데이터를 정리하는 방법을 정리해 보겠습니다.
동영상으로 참고 하시려면 아래 링크로 보시기 바랍니다.
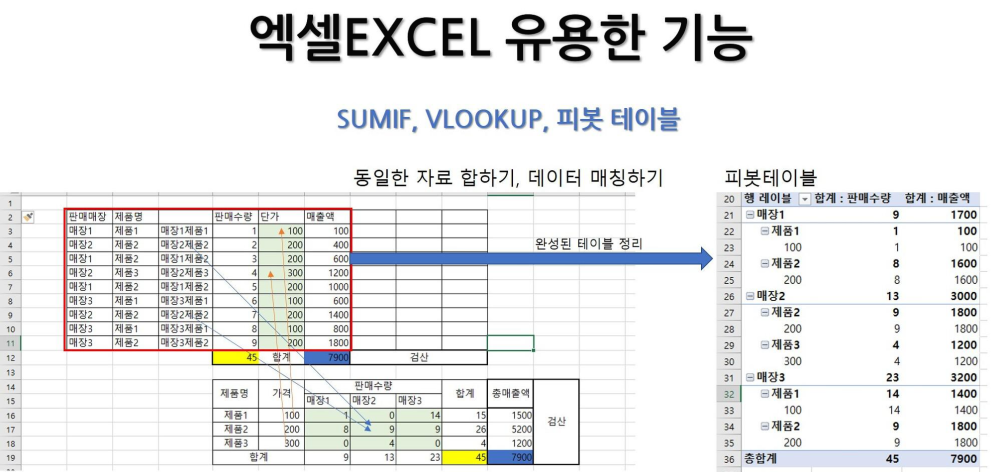
엑셀을 하다보면 여러가지 데이터를 취합하고 분류하는 작업을 많이 하게 됩니다. 그러한 작업을 편리하게 하기 위해 데이터를 추출하고 정리하기 위해서 몇가지 함수를 사용하게 되는데 그 함수가 바로 SUMIF, VLOOKUP 이고 갖추어진 테이블에서 데이터를 정리 할수 있는 기능으로 피봇테이블이 있습니다.
먼저 VLOOKUP 에 대해서 알아 보겠습니다.
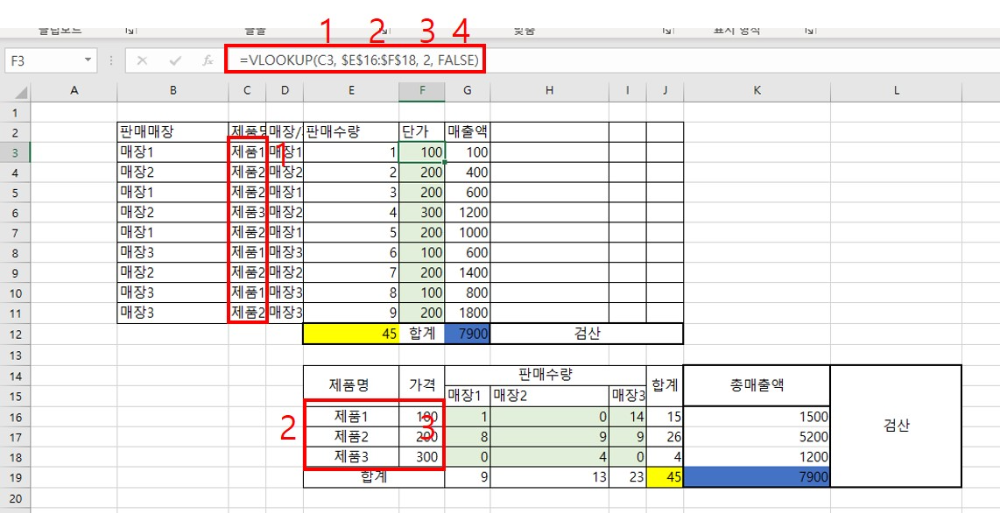
1번에 있는 제품별 단가를 위쪽 테이블에 단가별로 제품명만 입력하면 사용가능하도록해 보겠습니다.
- 적용하려는 셀을 클릭하고, =VLOOKUP 함수를 사용합니다.
- 1번에 해당하는 것은 c3셀 데이터를 사용하고
- 2번에 해당하는 테이블에서 자료를 바교하고 해당 값을 기입하면 됩니다.
- 3번은 2번에서 선택한 테이블에서 몇번째 컬럼의 데이터를 사용할 것인가를 선택합니다.
- FALSE=>완전일치 TRUE=> 부분일치하는 데이터를 2번의 첫번째 컬럼에서 찾게 됩니다.
- 완성된 함수 자료는 =VLOOKUP(C3, $E$16:$F$18, 2, FALSE) 가 됩니다.
- 여기서 $는 범위를 고정하는 연산자입니다. 셀을 복사하게 되면 한칸씩 밀리게 되는데 이를 방지 하는 것입니다.
다음은 SUMIF를 이용하여 흩어져있는 데이터를 모아 보겠습니다.
상단 테이블에서 흩어져 있는 판매 수량을 하단의 테이블에 종류별로 정리해 보도록 하겠습니다. 이렇게 정리를 할때는 항상 검산을 할수 있는 장치를 마련해 두는 것이 좋습니다.
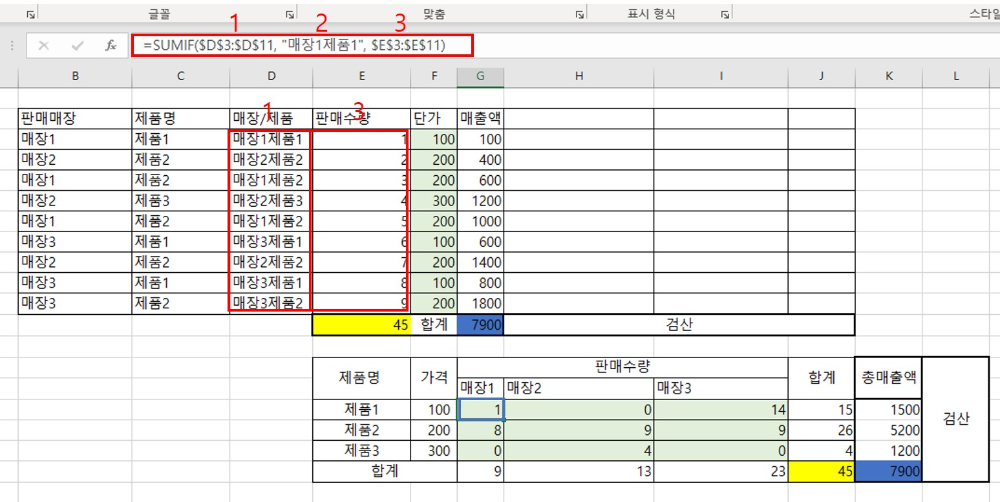
- 일단 데이터를 기록하고자 하는 셀을 선택하고 SUMIF함수를 사용하여 정리를 합니다.
- 1번에서 해당부분의 범위를 결정합니다. 범위 고정을 위해서 $연산자를 사용해 줍니다.
- 2번에서 해당 셀의 이름을 통하여 동일한 자료를 모읍니다. 직접 작성하여 " "에 적어 줍니다.
- 3번에서 취합하고자 하는 데이터의 범위를 적어 줍니다. 여기도 복사를 하게 되면 적용번위가 밀리게 되므로 $연산자를 사용해 줍니다.
- 완성된 함수식은 =SUMIF($D$3:$D$11, "매장1제품1", $E$3:$E$11) 이 됩니다. "매장1제품1"는 적어 줘야 됩니다. 안적고 할수 있는 방법이 있으면 댓글 달아 주세요~^^
피벗테이블을 이용해서 완성된 테이블로 부터 데이터를 정리해 보겠습니다.
완성된 데이터를 이용해서 가로세로로 데이터 값을 보내 정리 하는 방법입니다.
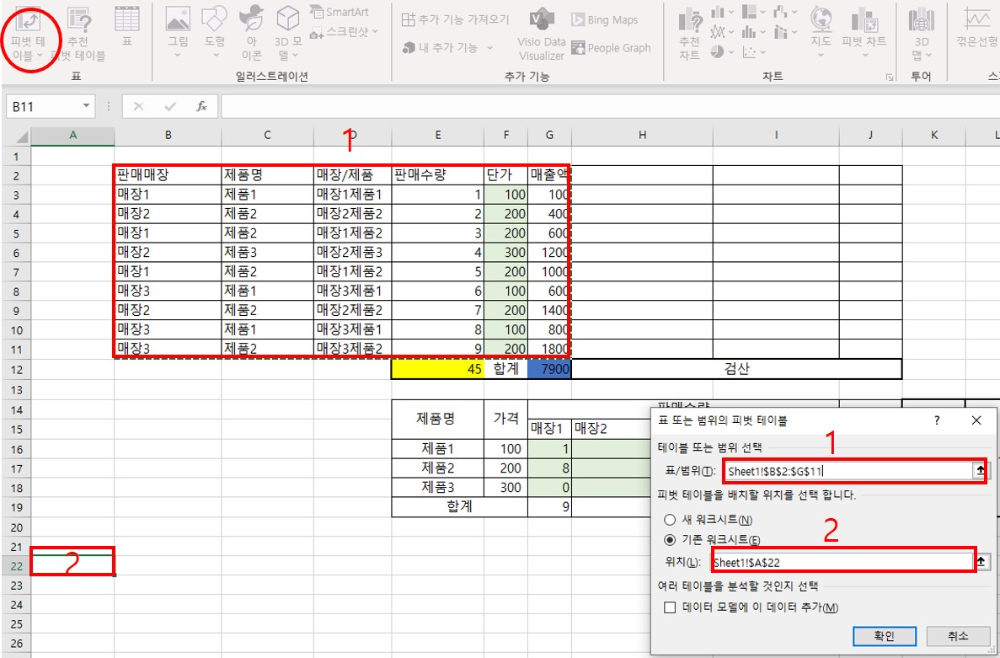
- 상단의 삽입텝에서 피벗테이블을 선택합니다.
- 1에서 데이터의 범위를 지정합니다. 이때 테이블은 확실하게 채워져 있어야하며 비어 있는 경우 에러가 납니다.
- 2번에서는 피봇테이블을 작성할 위치를 결정해줍니다. 새워크시트로 할시에는 시트가 하나더 생성이 됩니다.
- 피봇테이블의 데이터는 하나하나 분리해서 4개의 위치로 자유롭게 이동 할 수 있습니다.
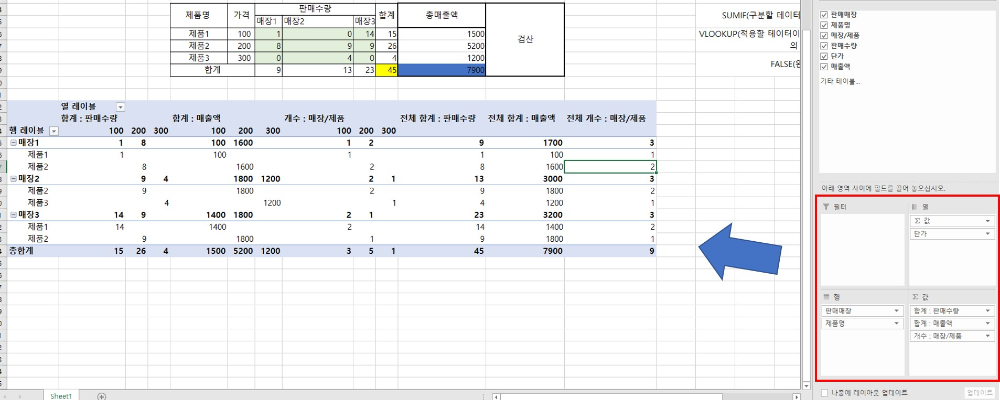
위 그림을 확인해 보시고 만든 피봇 테이블에서 우측 데이터를 이동하면서 어떻게 변하는지 확인해 보시기 바랍니다.
다음에는 또 다른 기능을 가지고 오겠습니다.
끝까지 봐주셔서 감사합니다.
반응형
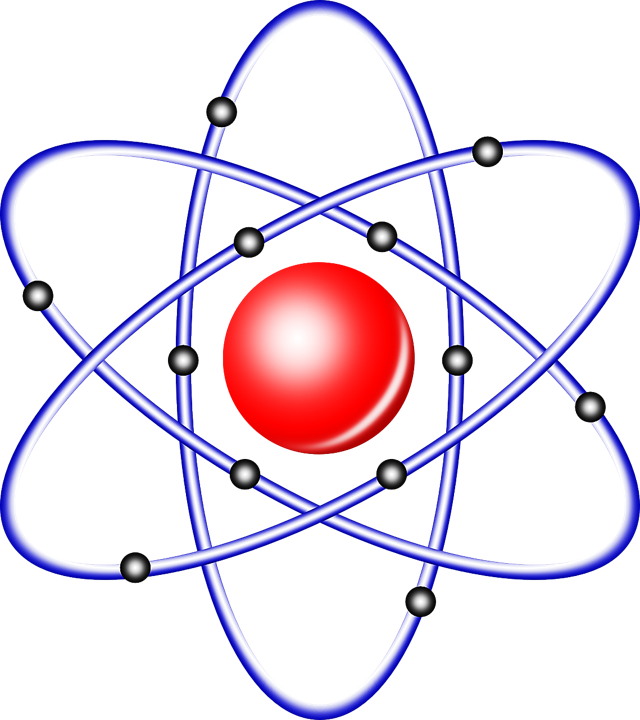


댓글