반응형
엑셀 텍스트 합하기, 텍스트 부분변환 및 연산자 활용 및 함수이용
1. 텍스트 변환하기
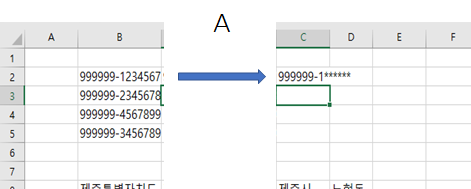
이번에 해볼 내용은 주민 번호에서 앞자리과 뒷자리 첫 숫자만을 놔두고 나머지는 별표 처리하는 방법입니다. MID함수와 &연산자를 이용합니다.
- 변환한 데이터를 넣을 자리를 클릭합니다.
- 그후 f(x)버튼을 누르고 텍스트에 있는 LEFT함수를 선택합니다.(다른 텍스트 RIGHT, MID도 응용 가능합니다.)

LEFT 함수 - LEFT에서 추출할 셀을 선택하고 왼쪽에서 몇개 까지 추출할지 선택합니다. (앞선 포스트에서 확인 가능합니다.)
- 그리고 추출된 자료에서 &연산자를 이용하여 " "안에 추가하고자 하는 정보를 입력합니다.
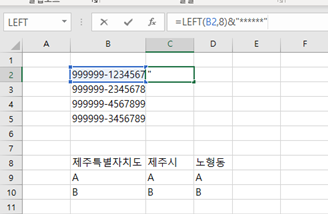
&연산자 이용 - 이렇게 완성된 자료를 일일이 쓸수는 없죠 복사하여 쭉 내리면 나머지도 완성이 됩니다.
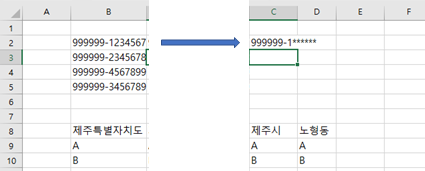
2. 추출된 자료의 분류
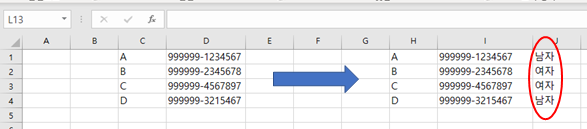
이번에는 추출된 주민등록 번호의 뒷자리의 맨 첫자리에서 남자와 여자를 구분해 보도록 하겠습니다. 여기서는 MID함수와 CHOOSE함수를 이용하여 실행해 보도록 하겠습니다.
- 첫번째로 MID로 주민번호에서 뒷자리 첫번째 숫자를 추출합니다.
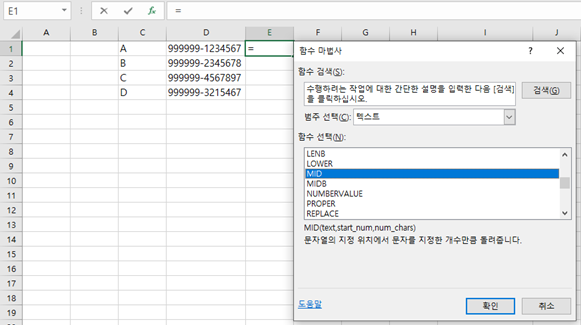
MID연산자 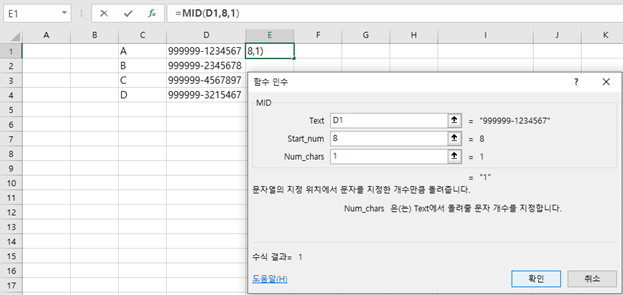
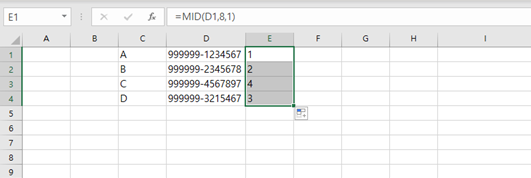
추출된 숫자 - 추출이 완료된후 성별을 표기할 셀을 선택하고 함수로 CHOOSE를 이용하여 남자와 여자로 구분을 합니다. 이때 연산자로 사용할 수 있는 것은 254개 이며 값은 숫자로 1. 2. 3, 4 ......254까지 가능합니다.
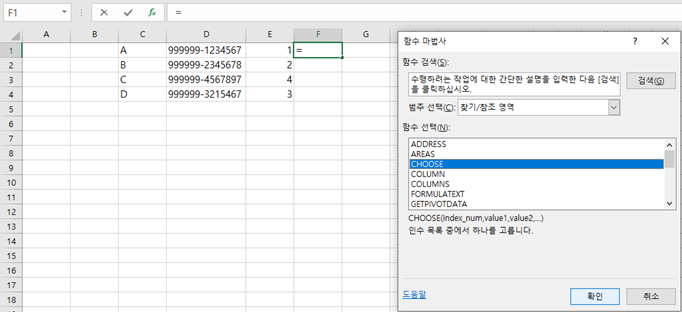
CHOOSE연산자 사용 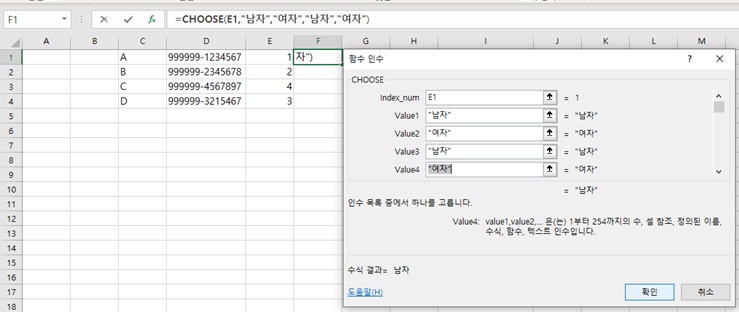
- 숫자에 따라 분류가 완성 되었습니다.
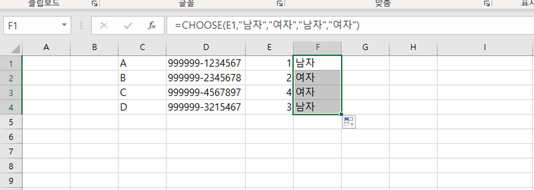
완성
3. 텍스트 합하기
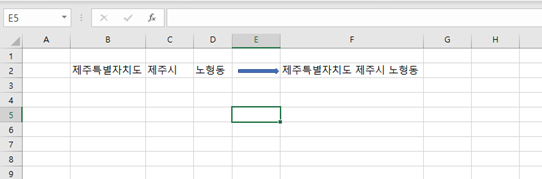
다음으로 각각의 셀로 분리 되어 있는 텍스트를 결합해 보도록 하겠습니다. 여기서 사용하는 함수는 CONCAT을 사용하고 &연산자를 이용하여 실행해 보도록 하겠습니다.
- 처음으로 &연산자를 사용해서 실행해 보겠습니다. 연산자를 이용하면 하나하나 작성을 해야 하므로 시간이 조금 더 걸린다는 단점이 있지만 간단한 내용은 쉽게 할 수 있습니다.
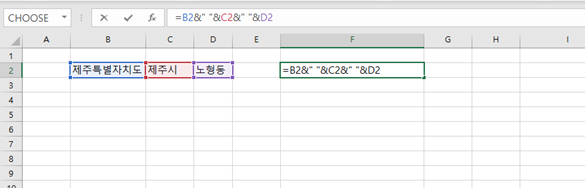
&연산자 이용한 텍스트합하기 - 여기서 &연산자 만을 사용하면 스페이스가 없기 때문에 중간에 " "를 이용하여 스페이스를 만들어 줍니다.
- 다은은 CONCAT함수를 이용하여 실행해 보겠습니다.
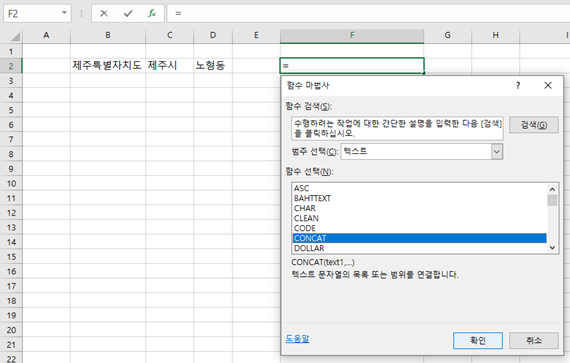
CONCAT함수 이용 - 함수에서 CONCAT을 선택하고 셀을 선택하여 결합을 합니다. 그리고 스페이스를 위해서는 중간에 스페이스를 넣어 주시면 됩니다.

스페이스 넣기 - 스페이스가 들어간것과 안들어 간것을 비교하면 다음과 같고 TEXT또한 최대 254개 까지 넣을 수 있습니다.

변환 완성
지금 까지 회사에서 사용하면 편리한 기능인 MID CONCAT CHOOS & 를 이용한 텍스트 변환 추출 합하기를 해보았습니다. 천천히 한두번 정도 따라해보시면 본인 것으로 만드실 수 있습니다. 천천히 따라해 보시기 바랍니다.
반응형
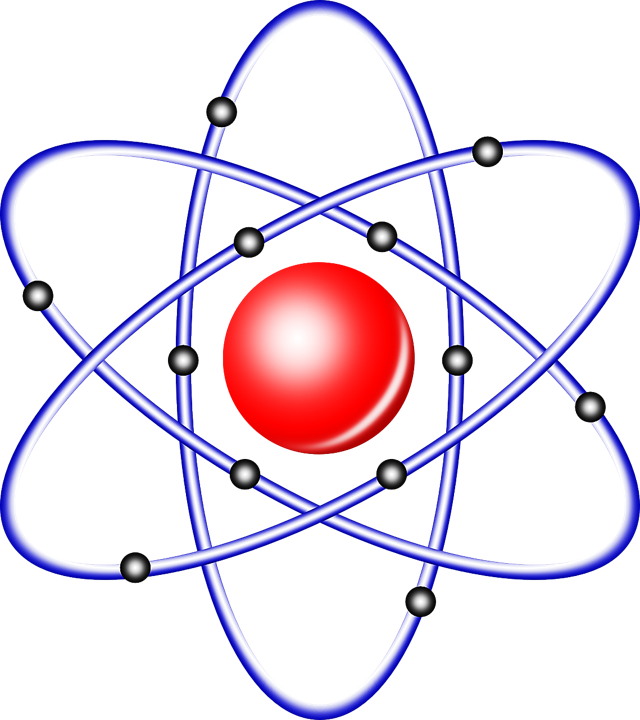


댓글